Installationsanleitung
1 Auspacken
Bitte das iPad auspacken und in die Schutzhülle tun. Eventuell muss das Gerät geladen werden, bevor es weitergeht.

Kartons, iPad und Hülle

Ipad ausgepackt: Gerät, Kurzanleitung, Ladegerät und Verbindungskabel

Ipad in der Schutzhülle, zum Starten den Home Button (unten mitte) drücken.
2 Grundeinstellungen
Es müssen die Sprache, das Land und das Installations-WLAN eingestellt werden. Ohne WLAN-Zugang geht es nicht weiter! Es ist sinnvoll für diese Installation ein WLAN ohne Passwort einzurichten. Beispielsweise ein Gastzugang oder ein Zugang über einen separaten Access-Point.
Dies ist auch der Startpunkt nach dem Zurücksetzen eines Gerätes.
2.1 Sprache, Land und erster WLAN-Zugang
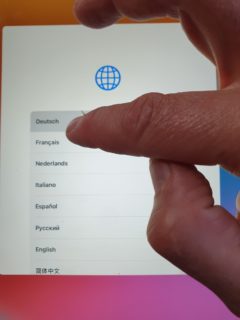


2.2 Jamf und erste Profile


Es werden die Grundeinstellungen von Jamf heruntergeladen Jamf ist die Verwaltungssoftware für die iPads.
3 Anmeldung bei Jamf

Das iPad wird von Jamf verwaltet!

Hier den Jamf Benutzernamen und das Passwort eingeben.
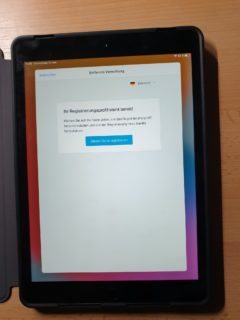
Jetzt wird das Gerät bei Jamf registriert und dem Benutzer zugeordnet.
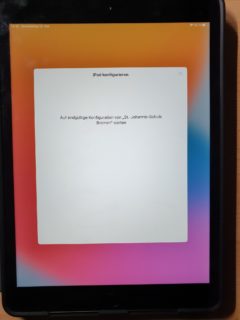
Es werden MDM-Profile installiert, die das Gerät eindeutig Jamf zuweisen. Eine entfernte Verwaltung ist jetzt möglich.
4 Aktivieren der Ortungsdienste (WICHTIG)
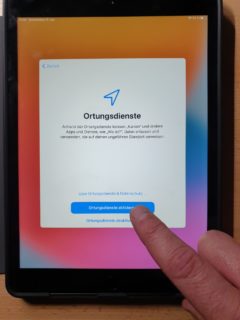
Die Ortungsdienste MÜSSEN aktiviert werden!
5 Warten auf die Einrichtung aller Profile

Das Gerät richtet jetzt alles automatisch ein: – Hintergrund – Sperrbildschirm – Apps & Anordnung Das dauert ein bisschen und dabei sind einige Apps noch schwarz hinterlegt.
6 Einrichten eines Codes


Als nächstes muss ein Code eingegeben werden. Das richtet sich nach den individuellen Regeln der Schule. Der Code muss bestätigt werden. Die Anforderungen sind
- für Schülergeräte mindestens 4stellig, auch reine Zahlenkombinationen sind erlaubt
- für Lehrergeräte mindestens 6stellig, alphanumerisch.
7 Hinzufügen eines weiteren WLAN-Zugangs (z.B. zu Hause)


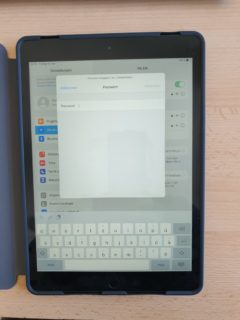
Das Schul-WLAN wird automatisch mit dem Registrierung von Jamf auf dem Gerät hinterlegt. Die Zugangsdaten sind nicht einsehbar. Wenn das Gerät auch in anderen Netzwerken genutzt werden soll, müssen die entsprechenden Zugangsdaten manuell hinzugefügt werden.
- Auf Einstellungen gehen
- WLAN auswählen
- Passwort eingeben
8 Einrichten einer Touch-Id (falls ein Code vorgeben ist)
Mit der Touch-Id kann das Gerät bequem mit einem Fingerabdruck entsperrt werden, dies ist eine optionale Ergänzung.
- Auf Einstellungen / Touch-Id gehen.
- Zur Sicherheit muss der Code eingegeben werden.
- Den Anweisungen zur Speicherung eines Fingerabdrucks folgen.
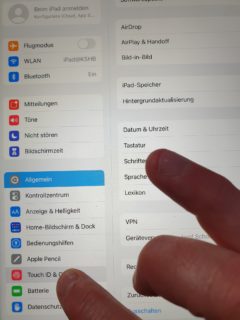


9 Erstmaliges Benutzen von Google Chrome
Chrome wird für Webclips benutzt. Damit werden Webanwendungen automatisch gestartet. Bei der ersten Benutzung muss
Die Nutzungsbedingungen akzeptieren. Nicht mit weiteren Chrom-Instanzen synchronisieren.


